

- #Vmware workstation player 12 slat install
- #Vmware workstation player 12 slat update
- #Vmware workstation player 12 slat upgrade
- #Vmware workstation player 12 slat pro
- #Vmware workstation player 12 slat software
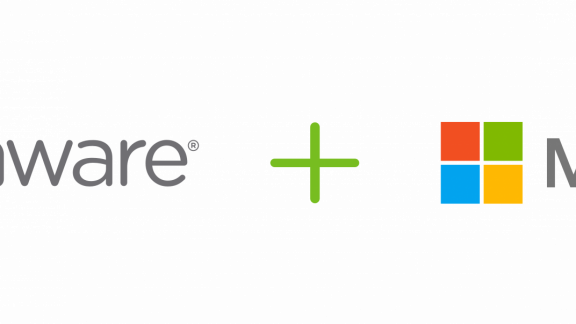
Virtual Machines running Linux kernel version 4.7 or above may crash during installation or during power-on with a crash in the intel_powerclamp driver.
Virtual machines running Linux kernel version 4.7 or above may crash or hang on hosts with Intel CPUs. Workaround: Reboot the virtul machine and cycle through the monitors again. The issue can occur when you are using VMware Tools or open-vm-tools. This issue can occur when you cycle through three or more monitors. When using multiple monitors with an Ubuntu 16.10 virtual machine, you may see a black screen or all the displays on one monitor. Using multiple monitors does not work on Ubuntu 16.10 virtual machines. #Vmware workstation player 12 slat pro
VMware Workstation 12 Pro Version 12.0.1. VMware Workstation 12 Pro Version 12.1.1. To view release notes for prior releases of VMware Workstation 12 Pro, click the following links: Prior Releasesįeatures and Known Issues from prior releases of VMware Workstation Pro are described in the release notes for each release. It contains bug fixes, security updates and performance improvements. #Vmware workstation player 12 slat upgrade
VMware Workstation 12 Pro version 12.5.1 is a free upgrade for all VMware Workstation 12 Pro users. You can replicate server, desktop, and tablet environments in a virtual machine and allocate multiple processor cores, gigabytes of main memory and graphics memory to each virtual machine, whether the virtual machine resides on a personal PC or on a private enterprise cloud.įor more information, see the broader VMware Workstation Pro documentation or specifically the VMware Workstation 12 Pro Documentation Center.
#Vmware workstation player 12 slat software
VMware Workstation Pro enables technical professionals to develop, test, demonstrate, and deploy software by running multiple x86-based Windows, Linux, and other operating systems simultaneously on the same PC. Provide enough space to store your future virtual machines.Īt the end of the wizard, click on "Customize Hardware".VMware Workstation 12 Pro Version 12.5.1 | 27 OCT 2016 | Build 4542065Ĭheck for additions and updates to these release notes. In our case, we allocated 8 GB (8192 MB) to our VMware VM. In order to run VMs in your Hyper-V virtualized server, you will need to allocate several GB of memory to it. Leave the default option for the firmware type.įor best performance, assign at least 2 cores to this virtual machine.
#Vmware workstation player 12 slat install
Version : Windows Server 2012 (even if you want to install the 2012 R2 version). Guest operating system : Microsoft Windows. If you are using version 16 of VMware Workstation, leave the compatibility on "Workstation 16.0".Ĭhoose "I will install the operating system later". Leave the compatibility on "Workstation 11.0" if you are using version 11 of VMware Workstation. To get started, start the New Virtual Machine Wizard.Ĭhoose "Custom (advanced)" and click Next. #Vmware workstation player 12 slat update
Update 2020 : tutorial also tested without problem with version 16 of VMware Workstation and the same version of Windows Server.
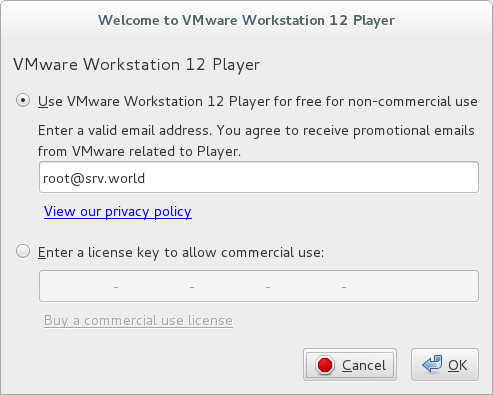 Windows Server 2012 R2 in the virtual machine. Hence the need to use version 11.0.0 or 16.0 and NOT another version of VMware Workstation. If you try to use nested virtualization with a recent version of VMware Workstation (except since version 16), the wizard will let you install the role, but during the restart, Windows Server 2012 R2 will freeze and finally produce a "DPC_WATCHDOG_VIOLATION" blue screen. Hyper-V cannot be installed: A hypervisor is already running. When you virtualize Windows Server 2012 R2 with VMware Workstation and attempt to install the Hyper-V role, you receive the following error message : Install Windows Server 2012 R2 and Hyper-V. Note that the modification mentioned in our tutorial regarding the modification of the ".vmx" file of the created virtual machine is still required for Hyper-V to be installed in the VMware virtual machine. Update 2020 : VMware Workstation 16 again lets you virtualize Hyper-V smoothly, as was the case with VMware Workstation 11. Indeed, recent versions of VMware Workstation no longer support nested virtualization. If you want to virtualize "Microsoft Hyper-V" (on Windows Server 2012 R2), you will need to use the nested virtualization.įor this to work with VMware Workstation, you must use VMware Workstation 11. This is particularly the case with the "Microsoft Hyper-V" virtualization server. Nevertheless, it can happen that it doesn't work in virtual. resolve compatibility issues (for example : a program that was running on Windows XP, but no longer works with Windows 8). Most of the time, virtualization allows you to :
Windows Server 2012 R2 in the virtual machine. Hence the need to use version 11.0.0 or 16.0 and NOT another version of VMware Workstation. If you try to use nested virtualization with a recent version of VMware Workstation (except since version 16), the wizard will let you install the role, but during the restart, Windows Server 2012 R2 will freeze and finally produce a "DPC_WATCHDOG_VIOLATION" blue screen. Hyper-V cannot be installed: A hypervisor is already running. When you virtualize Windows Server 2012 R2 with VMware Workstation and attempt to install the Hyper-V role, you receive the following error message : Install Windows Server 2012 R2 and Hyper-V. Note that the modification mentioned in our tutorial regarding the modification of the ".vmx" file of the created virtual machine is still required for Hyper-V to be installed in the VMware virtual machine. Update 2020 : VMware Workstation 16 again lets you virtualize Hyper-V smoothly, as was the case with VMware Workstation 11. Indeed, recent versions of VMware Workstation no longer support nested virtualization. If you want to virtualize "Microsoft Hyper-V" (on Windows Server 2012 R2), you will need to use the nested virtualization.įor this to work with VMware Workstation, you must use VMware Workstation 11. This is particularly the case with the "Microsoft Hyper-V" virtualization server. Nevertheless, it can happen that it doesn't work in virtual. resolve compatibility issues (for example : a program that was running on Windows XP, but no longer works with Windows 8). Most of the time, virtualization allows you to :



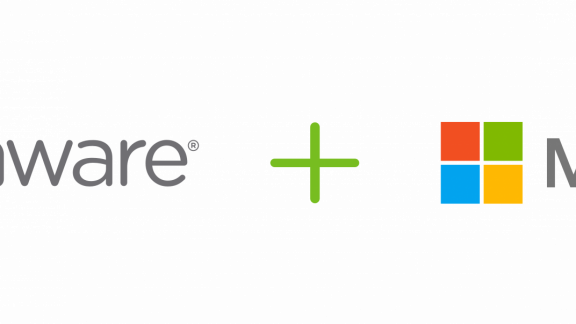
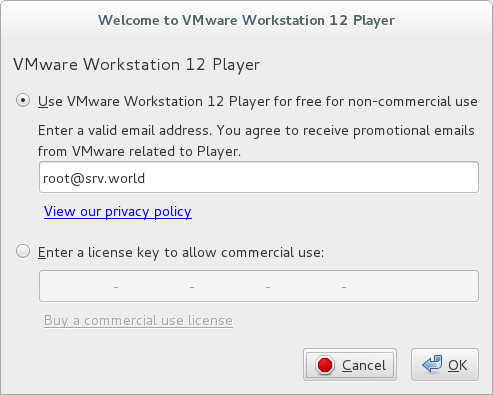


 0 kommentar(er)
0 kommentar(er)
